Bright Bridge
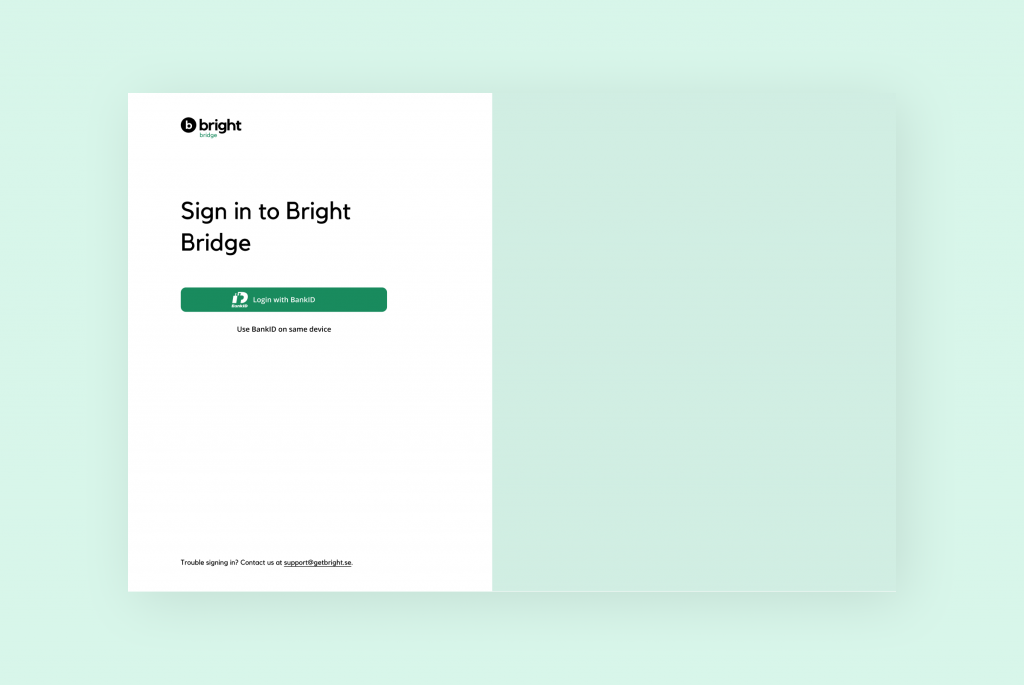
Vårt self-service-verktyg som vi nu jobbar mycket med att förbättra och utveckla. Här kan du felsöka innan du felrapporterar till oss. Det är utifrån det här verktyget som vi själva jobbar varje dag.
Dashboard
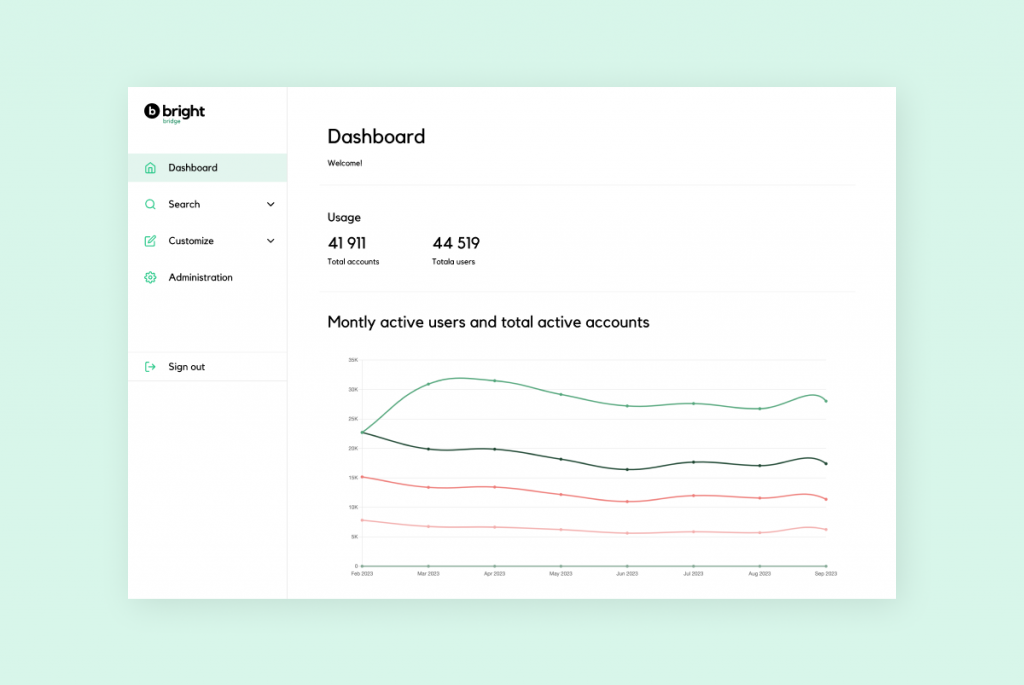
När ni har loggat in hamnar ni på startsidan. Här ser ni antal app-konton. Hur många användare ni har per dag och per månad i appen och antal nya kunder. För att få rätt antal “Monthly active users” (MAU) för aktuell månad behöver ni vänta tills månaden är slut.
Längst ner på sidan kan ni klicka på “Give Feedback” för att komma till ett formulär där ni kan ge oss feedback på saker ni skulle vilja se i Bridge.
Viktigt att tänka på!
- För att kunna använda Bridge behöver vi lägga till en så kallad “org admin” (organisations administratör) hos er. Den personen ansvarar sedan för övriga användare som ni själva väljer att lägga till.
- Använd webbläsare Google Chrome, Mozilla Firefox eller Microsoft Edge.
- Inloggning sker med svenskt BankID för er i Sverige, och med användarnamn och lösenord för er utanför Sverige.
- I de första iterationerna av Bright Bridge låg fokus på datapresentation, felsökning samt validering. Nu fokuserar vi på tema, assets och bakgrunder. Samt funktioner relaterade till skyltar, push-meddelanden och dynamiska moduler.
- All data som presenteras (med undantag för request/response) har vid något tillfälle gått igenom våra providers. Dessa ansvarar för att anpassa er data till våra interna modeller.
- Bridge är inte mobilanpassat.
Roller
Varje användare i Bright Bridge har en roll som påverkar vilka funktioner användaren har tillgång till. Se beskrivning nedan:
- Org admin: Er administratör. Har behörighet att skapa/ändra/ta bort Bridge-användare. Kan se statistik på startsidan. Har tillgång till alla tillgängliga funktioner.
- Org support: Support hos er. Har tillgång till funktioner relaterade till felsökning.
- Org marketing: Marknad hos er. Har tillgång till funktioner relaterade till marketing. Kommer inom kort att kunna se statistik på startsidan.
- Org developer: Utvecklare/konsult hos er. Har tillgång till funktioner relaterade till integrationer och felsökning.
Inloggning
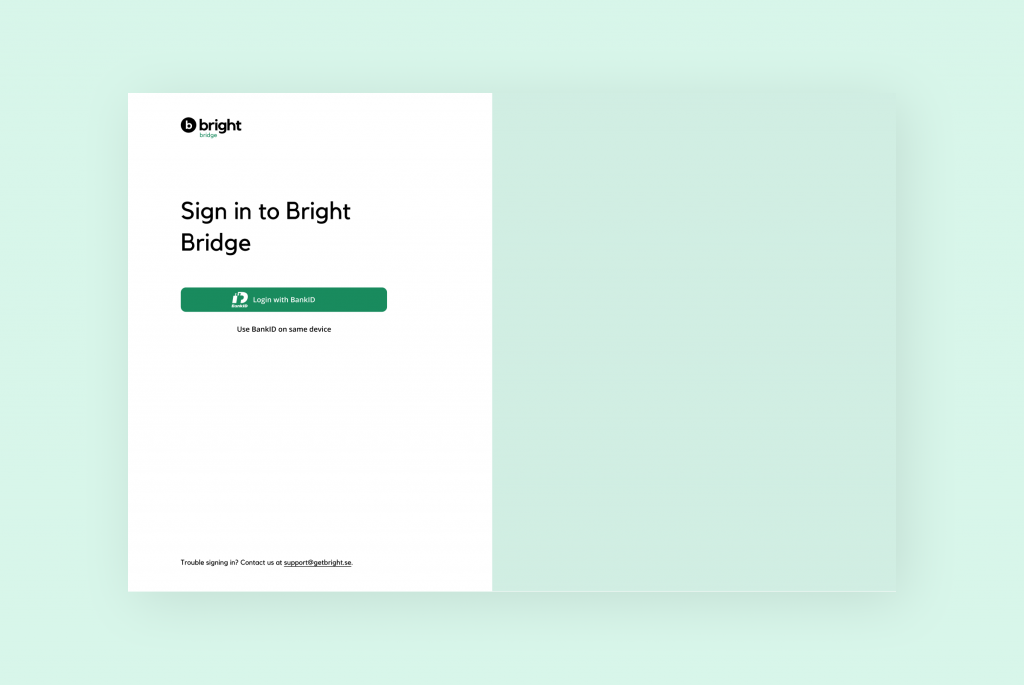
Inloggning med BankID och QR-kod.
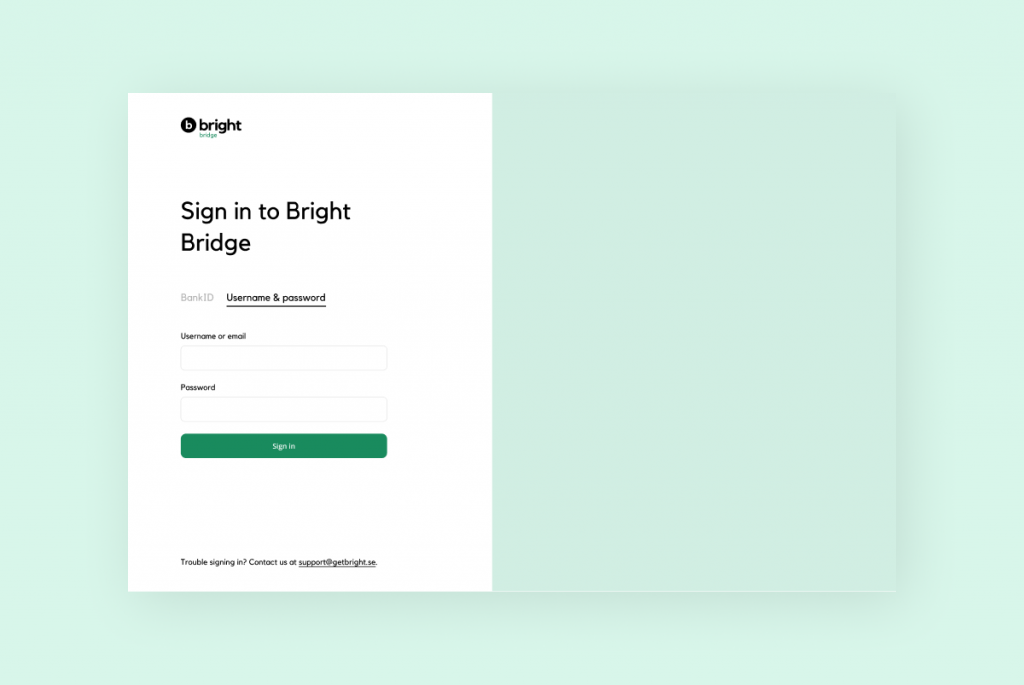
Logga in med användarnamn/e-post och lösenord.
Inloggning sker med svenskt BankID för er i Sverige, och med användarnamn och lösenord för er utanför Sverige. På inloggningssidan hittar ni också kontaktuppgifter till oss om ni får problem att logga in.
Innan ni kan börja använda Bright Bridge behöver vi lägga till en admin från er. För detta behöver vi namn, email och personnummer. Övriga Bridge-användare som läggs till av er ansvarar ni själva för. Om den av Bright inlagda personen slutar behöver vi informeras om detta för att ta bort den.
Ny användare
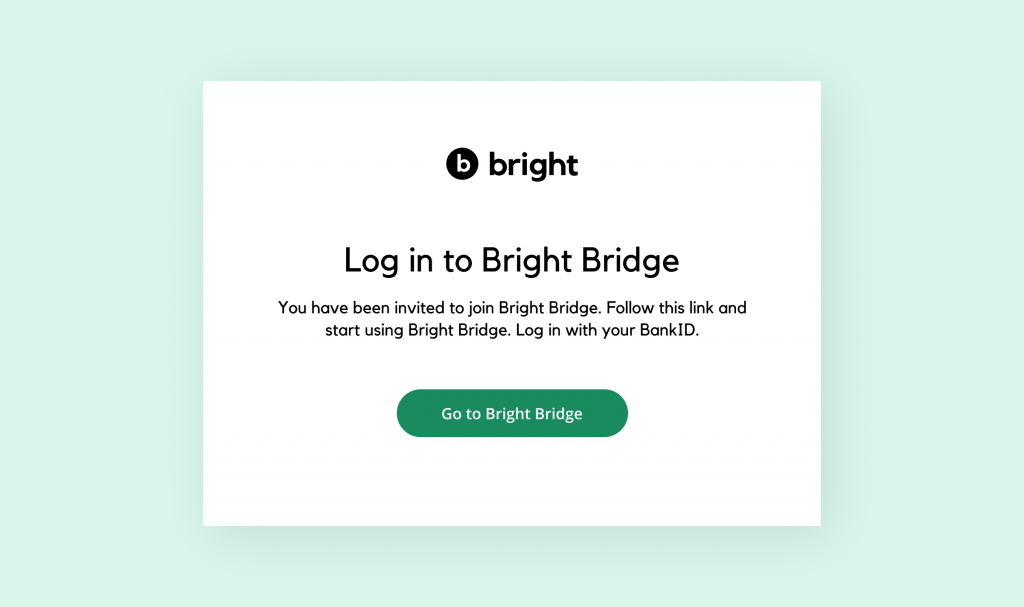
När en användare blir tillagd skickas ett mejl till personen.
Reset your password
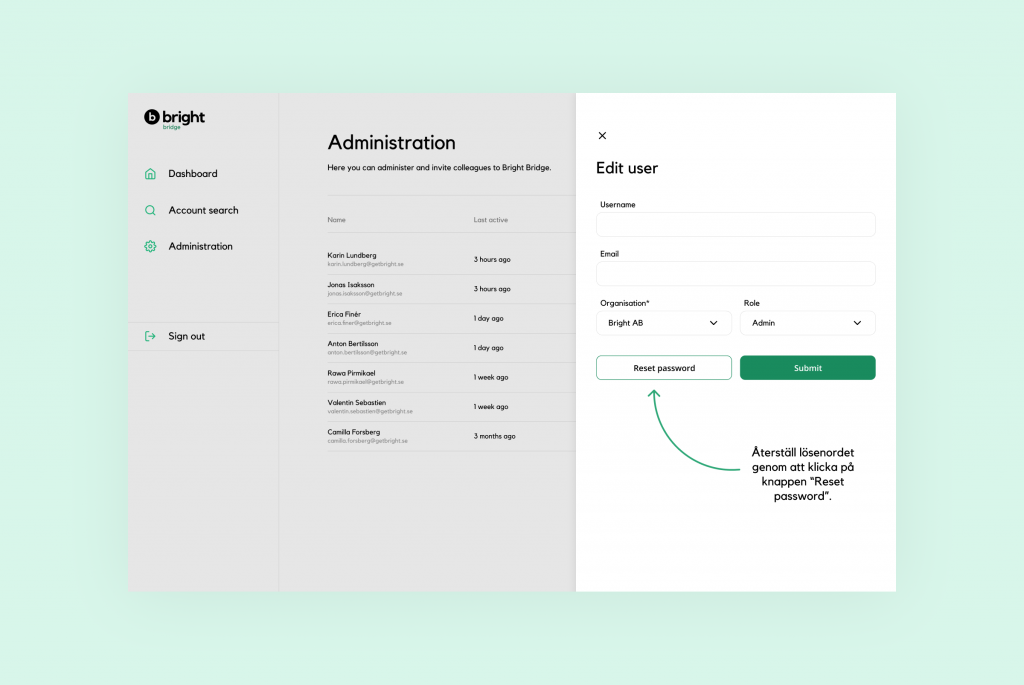
Om en användare har glömt sitt lösenord är det möjligt att skicka en länk för att skapa ett nytt lösenord. Detta gör administratören genom att gå till “Administration” i menyn. På denna sida visas en lista med alla tillagda användare. Klicka på de tre punkterna under rubriken “Options” för den berörda användaren och välj då “Edit”. Då dyker en modal upp med en knapp för “Reset password”.
Återställningsmejl
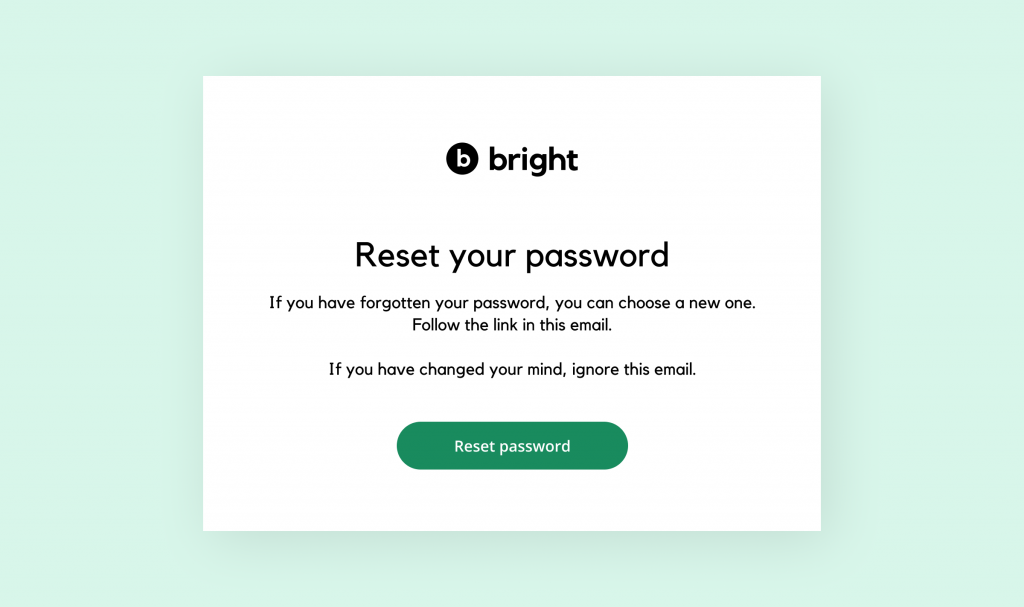
När en användare har glömt sitt lösenord behöver “Org_admin” nollställa lösenordet. Då skickas ett nytt mejl, där användaren får välja ett nytt lösenord. Länken för att byta lösenord är giltig i tre dagar.
Search
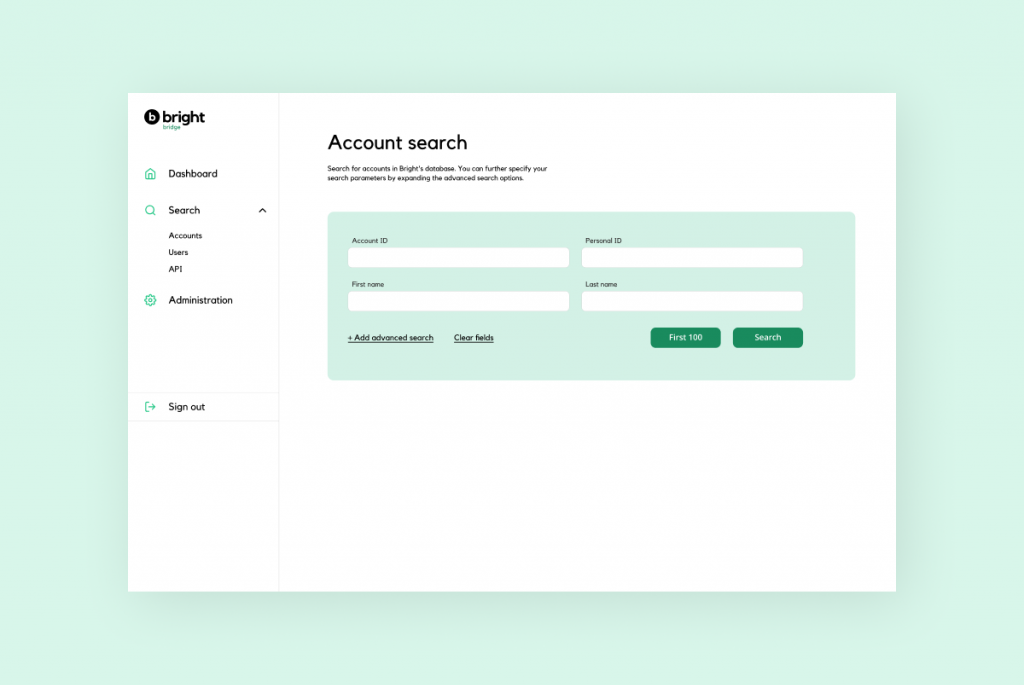
Här kan ni söka på konton i Brights databas. Klicka på “Advanced search” för att visa fler sökfält. Klicka på “Clear fields” för att rensa samtliga fält.
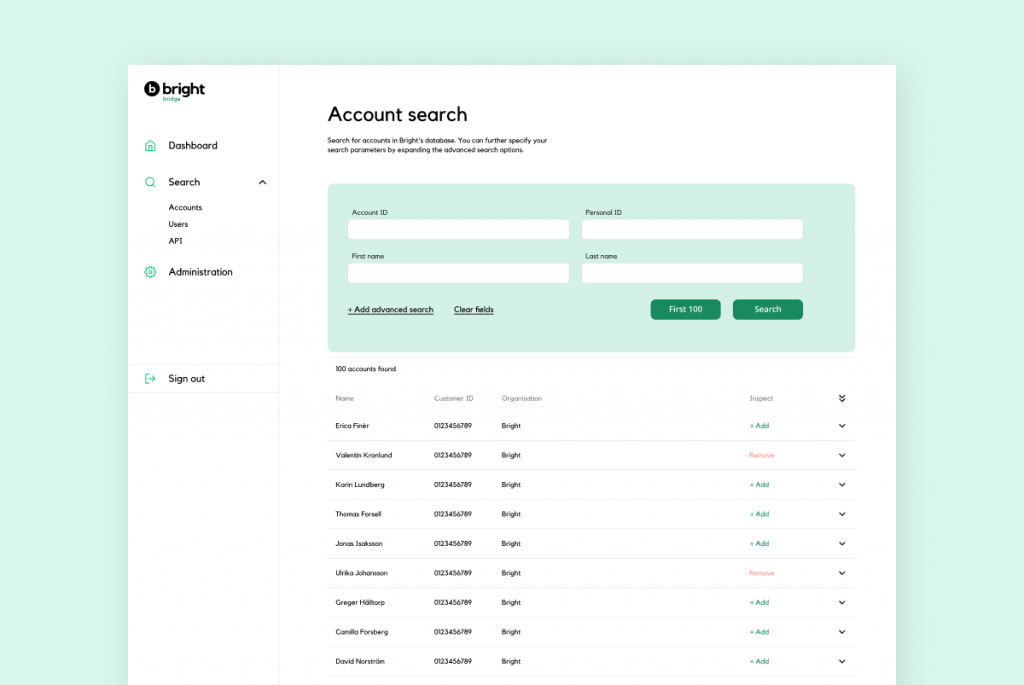
Sökresultat visas i en lista under formuläret. Klicka på raden för kontot ni är intresserade av för att se detaljerad information. Ni kan även klicka på pilen till höger på raden för att få fram information om bland annat telefonnummer, mejladress, antal tjänster, och när kontot skapades.
Account
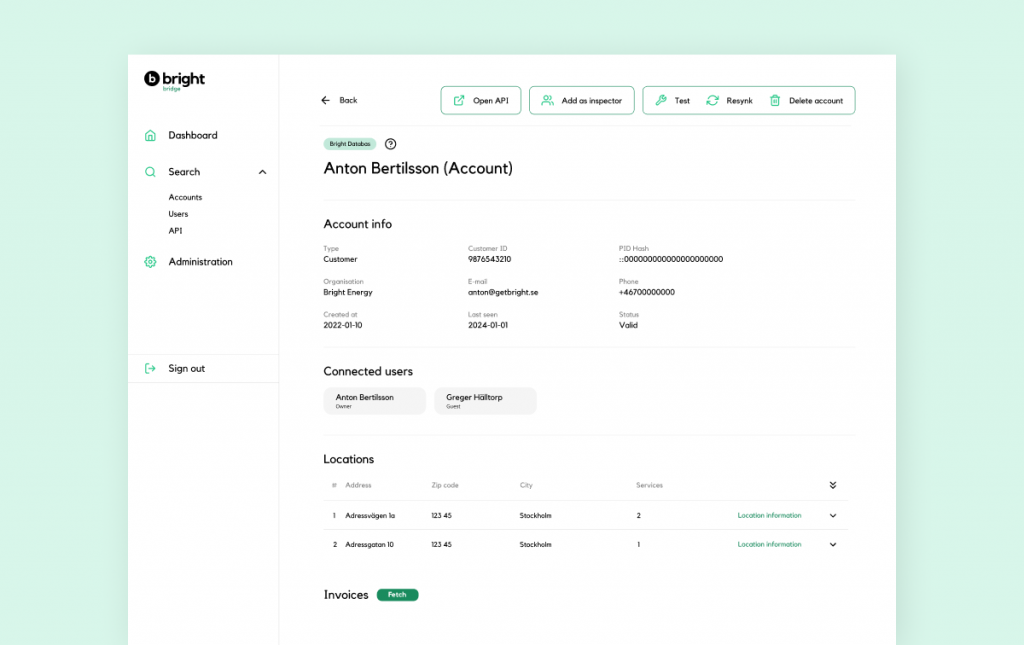
Här hittar ni övergripande information om ett konto hämtat från Brights databas.
Under “Connected users” visas vilka slutanvändare som är kopplade till kontot såsom ägaren och familjedelade (ej tillgängligt i utvecklingsmiljön). Klicka på en slutanvändare för att komma till sidan för slutanvändare där mer information finns tillgänglig.
Under “Locations” visas en lista av platser och tjänster kopplade till kontot. Genom att klicka på en av tjänsterna navigeras ni till tjänstsidan med detaljerad information om tjänsten.
Längre ned, vid rubriken “Invoices”, kan ni hämta fakturor för kontot.
Ni har även möjlighet att ta bort kontot från databasen eller genomföra en så kallad “resync” vilket innefattar att uppdatera kontot, avtal och tjänster i databasen (ej mätvärden).
Ta bort kundens app-konto
- Logga in i Bright Bridge
- Sök efter kundens konto med hjälp av kundnummer eller namn
- Klicka på “delete account” i det högra hörnet
- Bekräfta åtgärden
Service
Här hittar ni mer information om en tjänst hämtad från Brights databas. Använd flikarna “Measurements”, “Agreements” och “Prices” för att se data för respektive flik.
User
Här kan ni se övergripande information om en slutanvändare hämtad från Brights databas.
Under “Connected accounts” visas en lista av konton som är kopplade till slutanvändaren. Genom att klicka på ett konto navigeras ni automatiskt till kontosidan där mer information om konton finns tillgängligt.
Ni har även möjlighet att ändra slutanvändarens lösenord.
Längre ned, under “Notification preferences”, går det att slå på/av slutanvändarens notifikationspreferenser.
Denna sida är under utveckling och fler funktioner kommer att finnas här så småningom.
API Search
Här kan ni söka på kunder via era API:er. Om kunden ni sökt på inte har ett befintligt konto i vår databas finns en knapp under kolumnen “Database” för att skapa kontot för kunden. Om ett konto redan existerar i databasen finns istället en länk som leder direkt till kontosidan. Under kolumnen “API” finns en länk till kundsidan där mer detaljerad information om kunden finns tillgänglig.
API Customer
Likt kontosidan finns här övergripande information om en kund hämtad via era API:er.
Under “Locations” visas en lista av platser och tjänster kopplade till kunden. Genom att klicka på en av tjänsterna navigeras ni till tjänstsidan för API med detaljerad information om tjänsten.
Till höger ovanför listan av locations finns en “Show request/response”-knapp. Klickar ni på den visas en modal till höger på skärmen där anrop och svar för resursen kan granskas. Använd “Copy”-knappen för att kopiera data till text som ni enkelt kan lägga in i en support-ticket.
API Service
Här hittar ni mer information om en tjänst hämtad via era API:er.
Använd flikarna “Measurements”, “Agreements”, “Prices” och “Invoices” för att se data för respektive flik.
Till höger finns även en “Show request/response”-knapp där ni kan granskas anrop och svar för respektive resurs.
Customize
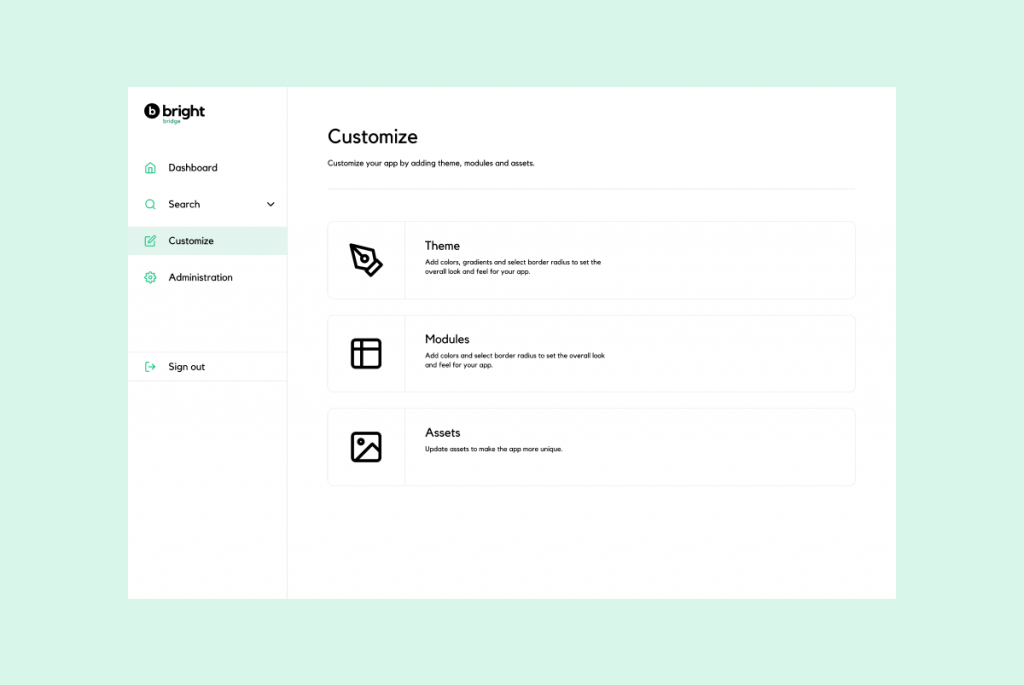
Customize är en redigeringsdel där ni får friheten att göra ändringar i färg och utseende i appen. Org Admin och Marketing är de två rollerna som kan se och göra dessa ändringar.
När ni klickar på Customize i menyn kommer ni in till den nya vyn och här kommer ni att hitta tema, moduler och assets.
Theme
Här får ni möjlighet att vara kreativa och själva, utan krav på release, välja färger, gradienter, border radius samt kunna ändra kriterier på de olika komponenterna i appen.
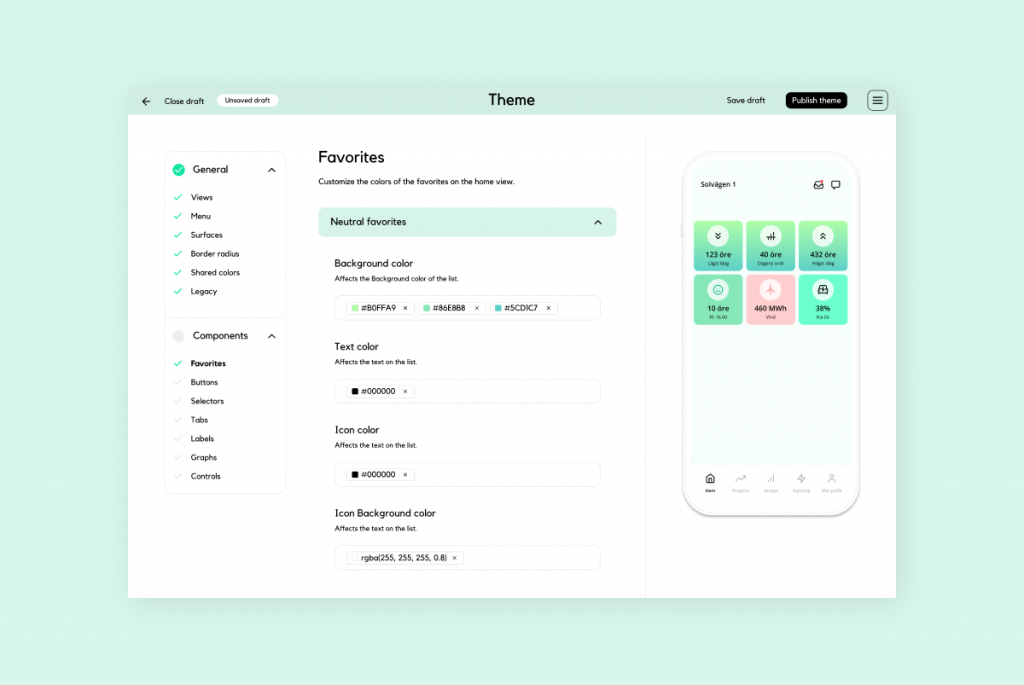
När ni öppnar Theme-sidan kommer ni till en ny vy där ni ser temats struktur i appen och har frihet att ändra färger och exempelvis rundningar på knappar och boxar.
Det finns en preview på sidan som gör det enklare att förstå hur ändringarna påverkar de olika komponenterna i appen. I bilden ovan ser ni även ett exempel på hur ni kan ändra färg på favoriterna i appen genom olika format av färgkoder för att få till gradienter och opacitet.
De ändringar ni gör kommer att publiceras i appen direkt, utan release. Men innan ni publicerar i live-appen kommer ni att kunna verifiera ändringarna i ett draft.
Versionshantering
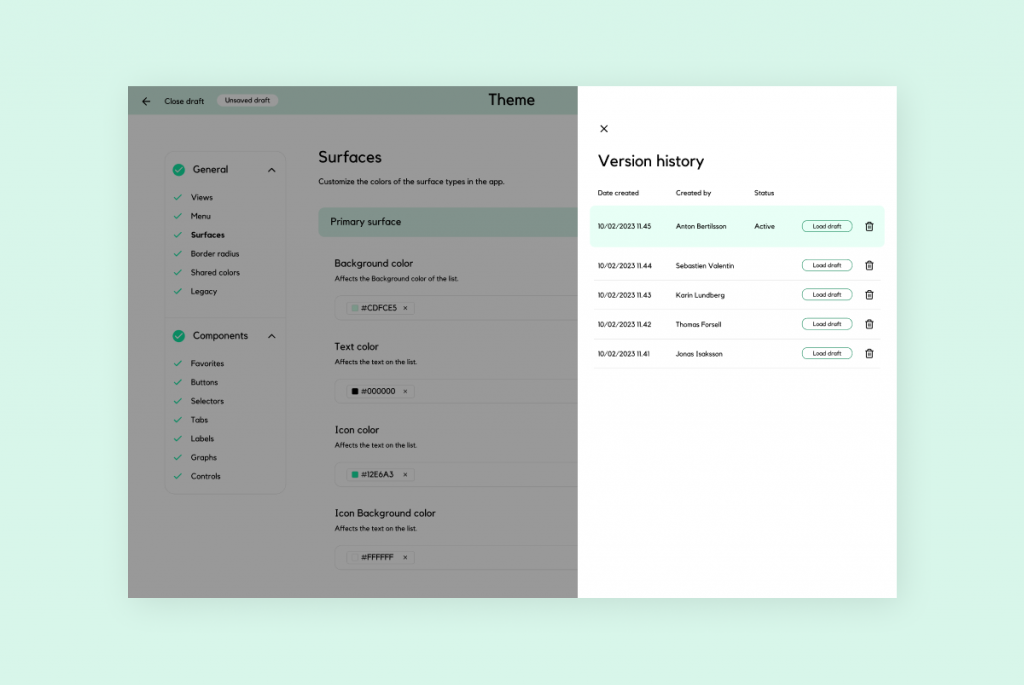
Ni kan se versionshistorik på vem som har gjort de senaste ändringarna och när. Om ni skulle publicera fel, kan ni snabbt gå in och välja tidigare version.
Publicera temat
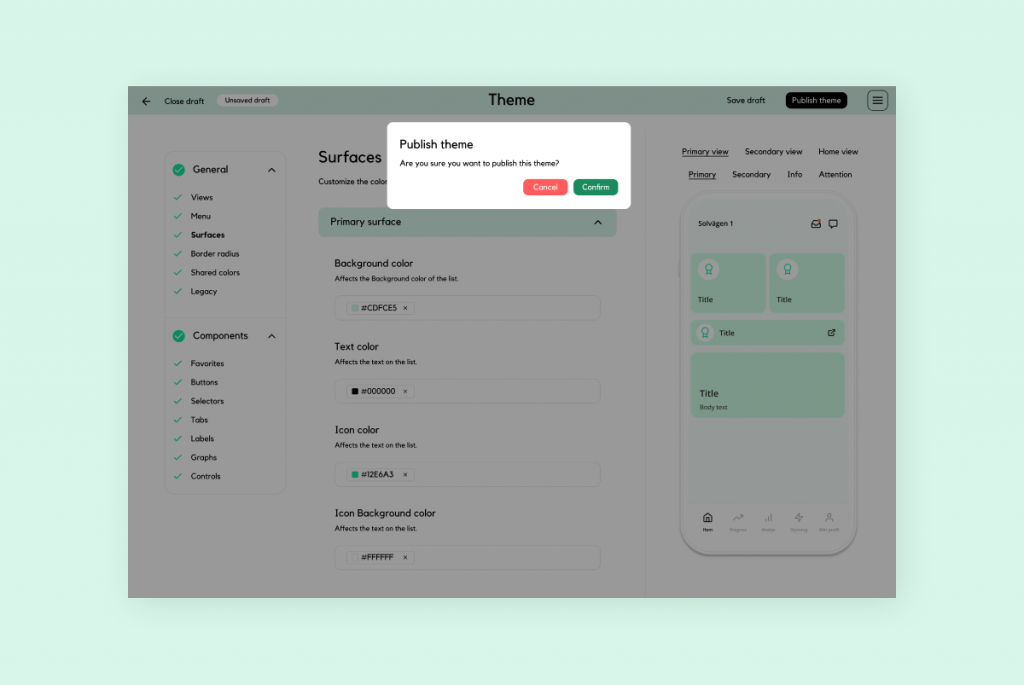
När ni väl klickar på “Publicera” skickas temat ut till appen i produktion till alla slutanvändare.
För att minimera risken att oönskade ändringar råkar publiceras får ni därför ett meddelande där ni får bekräfta publiceringen.
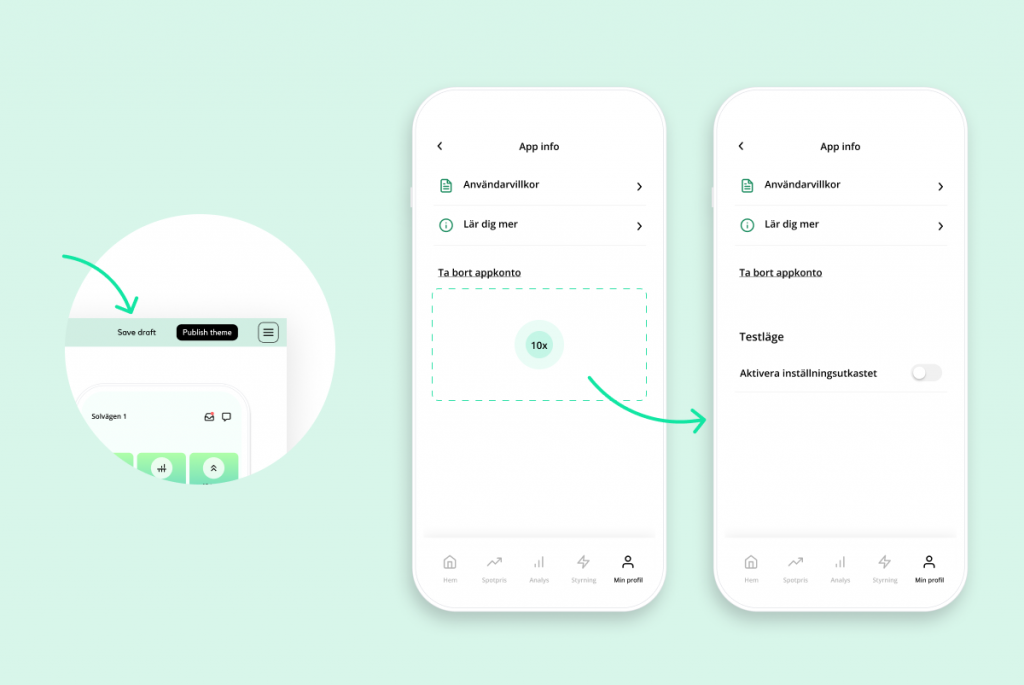
Innan ni väljer att publicera temat till produktion har ni även möjlighet att gå in och se ert tema-utkast i appen genom ett aktivera ett gömt “Testläge”.
När ni har sparat ert draft genom “Save draft” kan ni gå in i appen under “App info” under “Min profil”-tabben. Där klickar ni 10x på fältet under “Ta bort appkonto” för att aktivera få upp ett alternativ att slå på ett testläge.
Vad som är bra att tänka på är att vi har ingen versionshantering när det kommer till utkast. Det vill säga att om ni är två som gör en ändring kan en av er spara utkastet och den andra publicera ändringen.
När det är aktiverat kan ni testa de ändringar ni har gjort i ert sparade utkast, innan ni publicerar ändringarna i Bridge.
För att gå ur testläget gör ni om samma procedur igen, klickar 10 gånger, fast under testläget.
Dynamiska moduler
Ni får nu möjligheten att själva ändra moduler på hemvyn. Nu behöver ni inte skicka in change requests på att göra förändringar på hemvyn, som exempelvis ta bort en genväg, lägga till en webbvy, ändra ordningen på modulerna och ändra viss copy med mera.
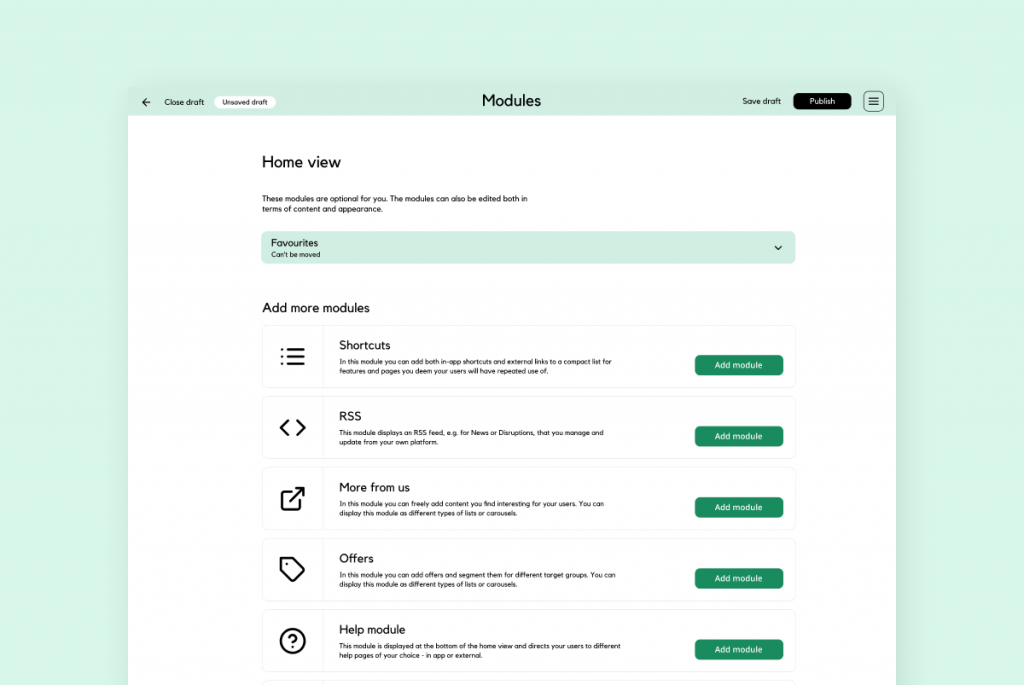
Under rubriken Customize kommer ni att hitta de dynamiska modulerna och till en början kommer ni att se hemvyn. Målbilden är att ni ska kunna se hela appen i Bridge och kunna göra ändringar som passar era ändamål.
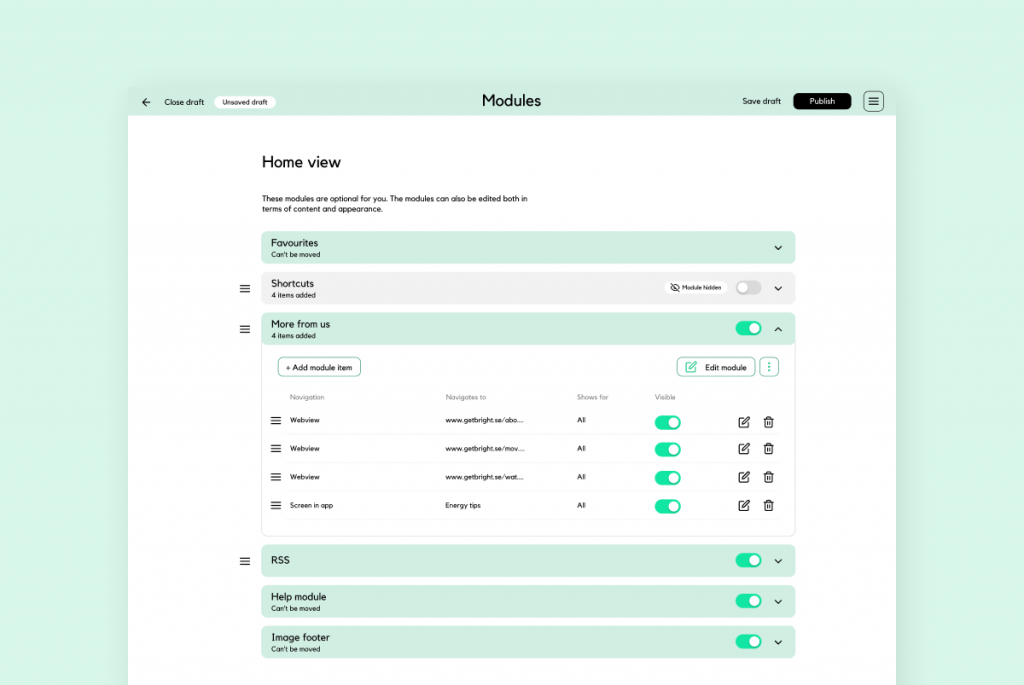
Om modulerna
Nedan moduler är nu möjliga att lägga till, ta bort och/eller ändra i. Ni väljer vilken ordning ni vill placera Genvägar, RSS-flödet eller Mer från oss. Vissa moduler är fasta, som exempelvis Favoriterna.
Favoriter
Dessa kan inte flyttas eller tas bort. Ni kommer att kunna anpassa copyn på favoritbeskrivningen i favoritväljaren. Inte på favoriten i sig. Modulen går ej att ta bort men ni kan slå på/av favoriter som syns i favoritväljaren
Genvägar
Här kan ni lägga till genvägar inuti appen men också länka till egna webbvyer. I den här modulen finns möjlighet till en enklare segmentering.
RSS-flöde
En modul där ni kan visa era nyheter eller exempelvis driftstörningar.
Mer från oss
Denna flexibla modul kan göras till listor, rutnät eller swipe-karuseller och exempelvis lyfta sånt som inte är direkt kopplat till appen. Läs mer om syftet för de olika modulerna här.
Erbjudande-modulen *nyhet*
Denna modul är ny. Ni lägger in manuella erbjudanden och när erbjudandet är slut, tar ni bort dem manuellt. Modulen fungerar på samma sätt som Mer från oss-modulen. Segmentering som finns just nu är per service och priszon.
Hjälp-modulen
Den här modulen ligger i botten av hemvyn och här kan ni hjälpa användaren att kunna kontakta er. Hjälp-och bildmodulen ligger längst ner och kan inte flyttas.
Bild-modul
Ni kan ha både hjälp-modulen och bild-modulen om ni vill. Ni kan visa en bild på er logotyp här eller en landskapsbild.
På samma sätt som tema- och assetförändringar kan ni göra dessa utan beroende till release. Men kom ihåg, om ni publicerar ändringar kommer de att synas direkt för användaren i appen. Använd därför draft-mode för att testa noggrant innan ni publicerar.
Communication
Vi introducerar en ny sida i menyn som heter Communication. Här kommer vi att lägga till skyltar och push-meddelanden.
Signs – Skyltar
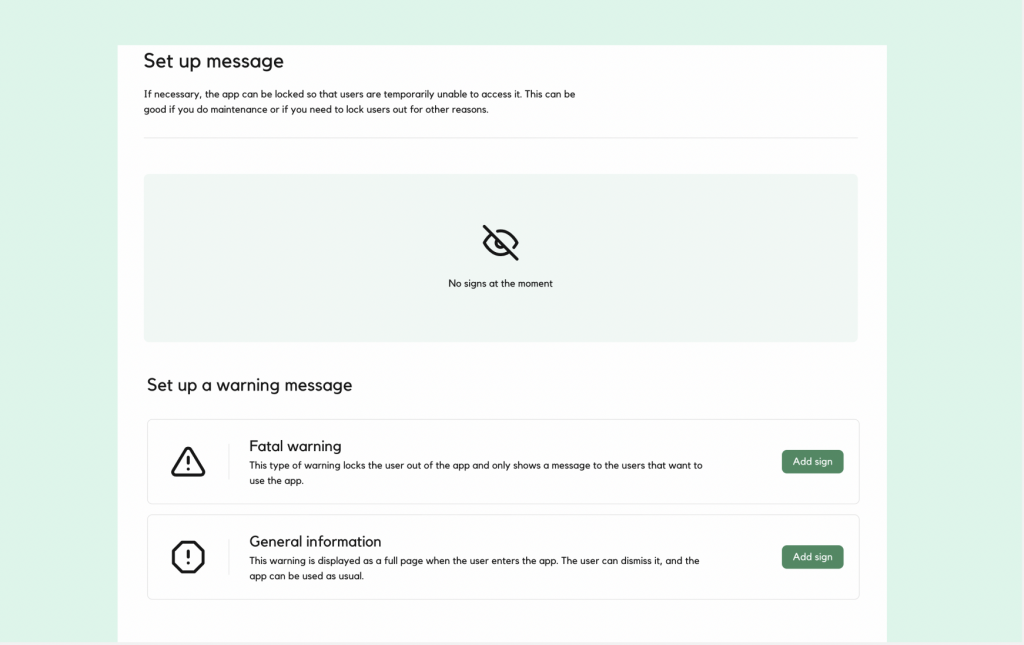
Signs eller skyltar lägger ni upp i appen om ni vill informera användaren om att något är fel eller om ni vill uppmärksamma användaren på något innan de loggar in i appen.
Ni väljer själva om ni vill skriva en egen text eller använda någon av de två mallar som finns.
När ni inte längre vill visa skylten, tar ni själva bort den.
“Fatal warning”
Det här meddelandet låser alla användare ute från appen under den period ni väljer. Det innebär att användaren inte kan komma in i appen. Vid större fel eller underhåll är det möjligt att låsa användaren ute och istället visa en text som informerar om läget.
General information
Det är möjligt att lägga in ett meddelande för att informera användaren om ett mindre fel eller annan nyttig upplysning. Vi vill inte att texten ska överstiga tre rader (ungefär 160 tecken) för att användaren lätt ska kunna ta till sig informationen.
Push-meddelanden (lanseras senare)
Vi flyttar över logiken för push-meddelanden från Backoffice till Bridge. Som ett första steg i att stänga ner Backoffice (ett tidigare system).
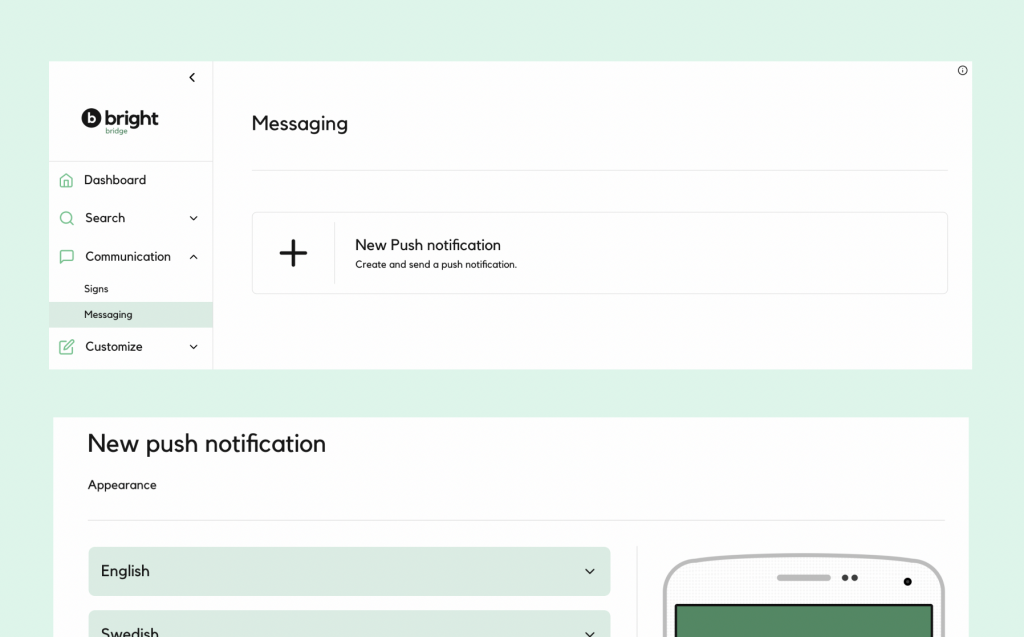
Administration
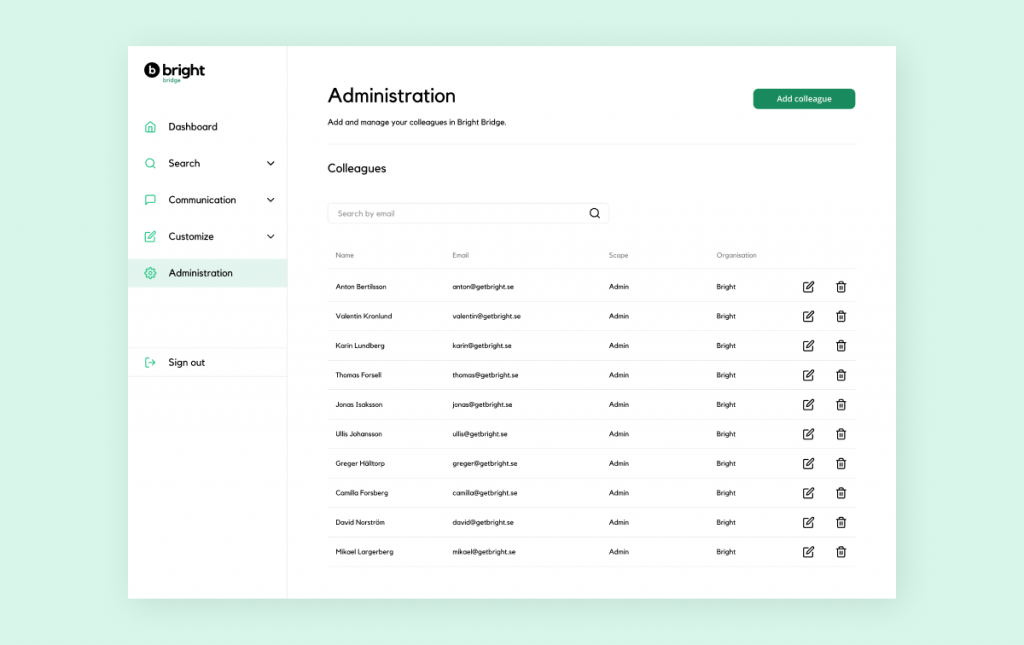
Här kan ni se era befintliga Bridge-användare, samt ändra, ta bort och lägga till nya.
Add colleague
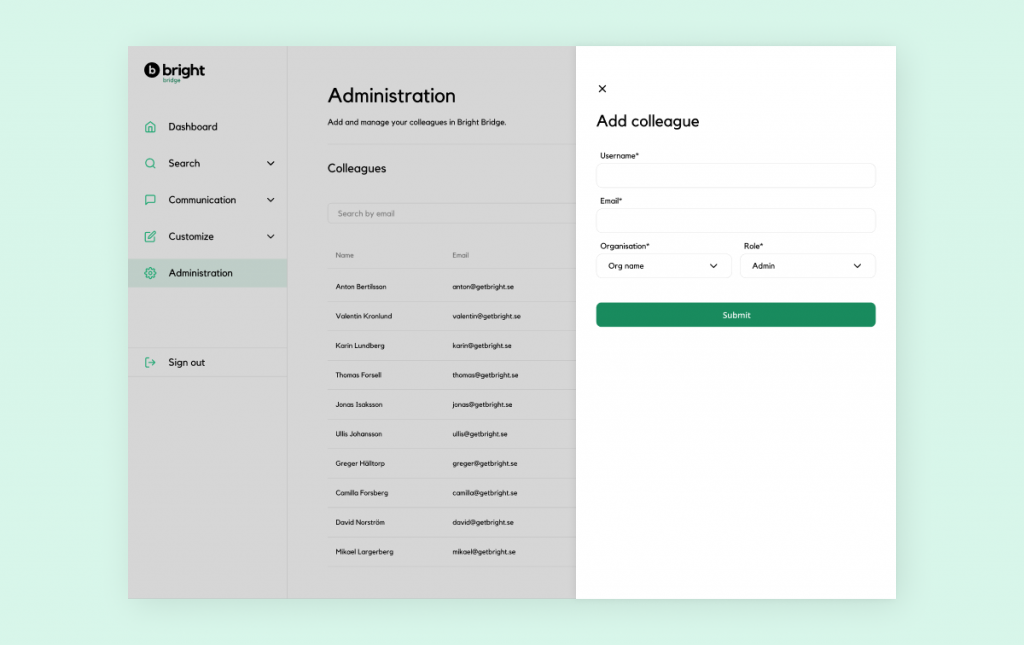
Klicka på knappen “Add colleague” i övre högra hörnet för att lägga till. Fyll i uppgifterna och tryck på “Create colleague”.
Terminologi och kostnadsberäkningar
Terminologi
- Account (konto): Avser ett konto i Brights databas.
- Agreement (avtal): Avser ett avtal kopplat till en tjänst.
- Customer: Avser en slutanvändare hämtad från era API:er.
- Databas: Avser datalagring hos Bright. Data som inte hämtas on-demand hämtas från vår databas och kan därigenom potentiellt vara i otakt med data som finns i era API:er beroende på när databasen senast synkroniserade.
- Invoice (faktura): Avser en faktura kopplat till en tjänst eller ett konto.
- Location (adress): Avser en adress med en eller flera kopplade tjänster.
- Measurement (mätvärde): Avser förbrukning- eller produktionsdata.
- On-demand: Avser hämtning av data direkt från era API:er snarare än från Brights databas. Datan tolkas av en provider innan den presenteras i antingen appen, Mina sidor eller i Bright Bridge.
- Provider: Avser det tolkningslager som ansvarar för att översätta data från era API:er till Brights interna modeller.
- Request (anrop): Avser ett anrop från Bright till era API:er för att hämta data.
- Response (svar): Avser ett svar från era API:er till Bright till följd av ett anrop. Innehåller data som tolkas av Bright för presentation i appen, Mina sidor och Bright Bridge.
- Service (tjänst): Avser en tjänst kopplad till en adress. Till exempel elnät, elhandel eller fjärrvärme.
- User: Avser en slutanvändare i Brights databas såsom ett kontos ägare eller en familjedelad slutanvändare.
Kostnadsberäkningar
För att kostnadsberäkningar och avtal ska vara lättare att tolka och förstå visar vi här en förklaring för det:
- ‘percent’ – Procentsats som appliceras på totalsumman. Exempelvis moms.
- ‘kWh’ – Pris som multipliceras med energiförbrukningen för aktuell period.
- ‘hourlyExtra’ – Omvandlas till spotpris för aktuell period plus värdet i priset. Värdet sätts oftast till noll för att använda aktuellt spotpris utan påslag. Exempelvis om spotpriset är 1 SEK/kWh och hourlyExtra-priset har ett värde på en kommer vi att använda ett pris på 2 SEK/kWh.
- ‘hourlyExtraPercent’ – Omvandlas till aktuellt spotpris för en given timme multiplicerat med värdet i priset. Exempelvis om spotpriset är en 1 SEK/kWh och hourlyExtraPercent-priset har ett värde på 1,25 kommer vi att använda ett pris på 1.25 SEK/kWh.
- ‘monthlyExtra’ – Används för rörliga priser. Vi räknar ut månadens genomsnittliga spotpris och adderar värdet i priset. Exempelvis om det genomsnittliga spotpriset är 1 SEK/kWh och monthlyExtra-priset har ett värde på 1 kommer vi att använda ett pris på 2 SEK/kWh.
- ‘yearly’ – Används för årsavgifter. Värdet kommer att delas upp beroende på vilken tidsupplösning man tittar på.
- ‘monthly’ – Månatlig kostnad
- ‘daily’ – Daglig kostnad
- ‘m3’ – Fungerar som kWh men för volymbaserade kostnader. Exempelvis vatten.
- ‘peakWatt’ – Kostnad per kW för effektavgifter
- ‘unknown’ – Om vi inte kan tolka priset använder vi den istället för att få ett fel i parsningen.
